How To Install Brushes In Paint Tool Sai
Use layers.
Extract the RAR into your Paint Tool SAI folder (install 7zip if you don't have winRAR). -Run start-sai.exe to install the textures. -Create a new 'Brush' and manually adjust the settings like you see here.
On the side of your window, there should be a large grey box with a small purple box inside it that says 'Layer 1'. Layers are like painting on sheets of glass and placing the sheets on top of each other to make a picture, this allows you to change parts of a picture without touching the rest and change how things overlap in your image.- On each layer there is an image of an eye, clicking the icon will toggle the visibility of the layer.
- Above the list of layers there is an icon of a blank page with a folded corner, clicking that will give you a new layer.
- Next to the new layer button in the 'New Linework Layer' button this gives you a special kind of layer that has a different set of tools.
- Next to that is the 'New Layer Set' button, pressing it gives you folders you can put groups of layers in and control them as if they're one.
- Underneath the new layers there are two ways to merge a layer into the one beneath it.
- Under the new set button there's a button to clear the layer you have selected and next to that you can press the trash can to delete the layer entirely.
- Double-clicking the layer will let you change it's name.
This is one of the primary drawing tools. As the name suggests, the
To draw using this tool, click and drag the mouse. If the
Tool Options
The
The shape of the
If a is selected from the
New to the
A low
How To Install Brushes In Gimp
If the
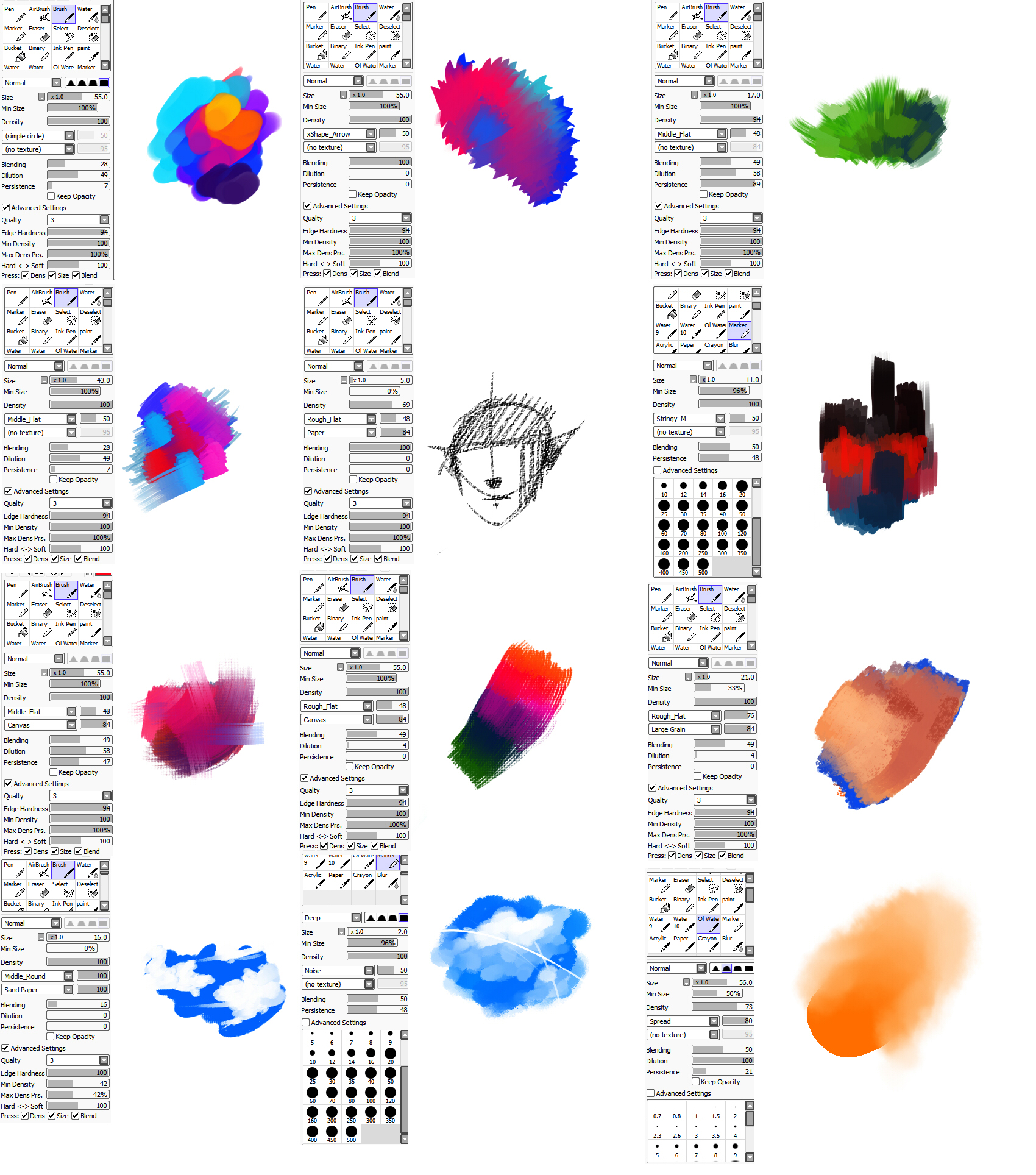
The following example, the upper brush stroke was made with a low
The following example shows the